Also, you may be interested in our article about how to remove Quick Access in Windows 11.
How to find recent files in Windows 11?
Via the File Explorer Quick Access list
After this, let’s explore the various ways to clear the recent files below.
How can I clear recent files in Windows 11?
1. Clear File Explorer history
The recently opened files list in File Explorer will delete when you clear File Explorer history. Read about some fixes for Windows Explorer running slowly on your computer.
2. Delete search history
Deleting your search history clears the list of apps and files you recently searched about, preventing intruders from knowing.
3. Delete activity history for your account
The activity history for your account can also store lists of recent activities and files you’ve engaged on your system. So, cleaning it will remove the list of recent files on Windows 11.
4. Via the Registry Editor
Deleting the following keys will clear any recent files listed on the PC. Read about how to fix a corrupt Registry Editor on Windows 11 if you encounter a problem. SPONSORED
5. Delete File Explorer’s Address bar history
The address bar history contains the files you searched for recently depending on how long it stores. So, clearing it will remove any information about recent files in Windows 11. Check our guide for fixing File Explorer preview pane not working on Windows PCs.
6. Delete recent file history for a specific app
Deleting recent file history for a specific app will clear the details of recent activities and the files you used. In addition, you may be interested in our article about how to fix File Explorer freezing or not responding on Windows 11. Likewise, do not hesitate to check methods for extracting files from multiple folders in File Explorer. If you have further questions or suggestions on this guide, kindly drop the in the comments section.
SPONSORED
Name *
Email *
Commenting as . Not you?
Save information for future comments
Comment
Δ

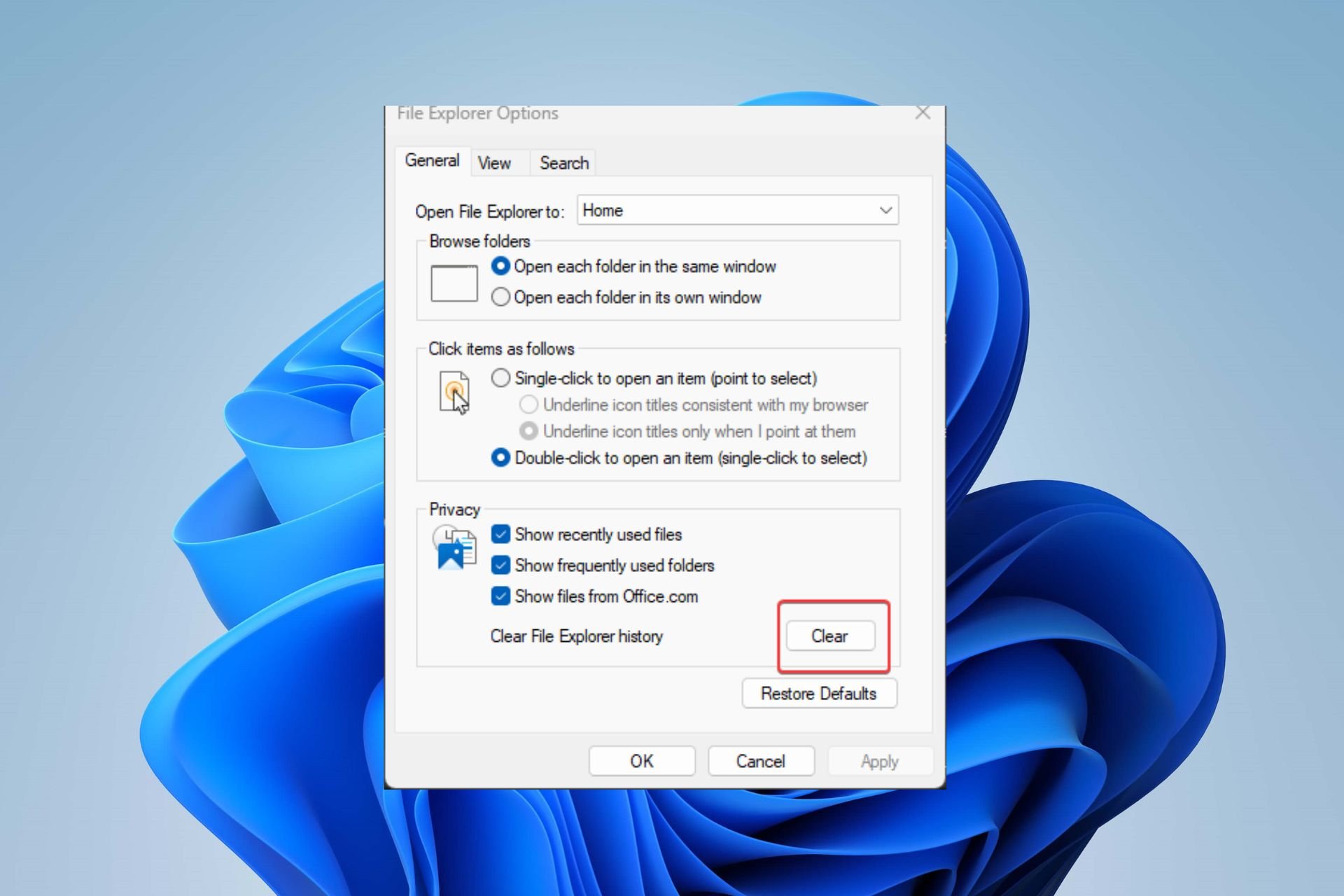
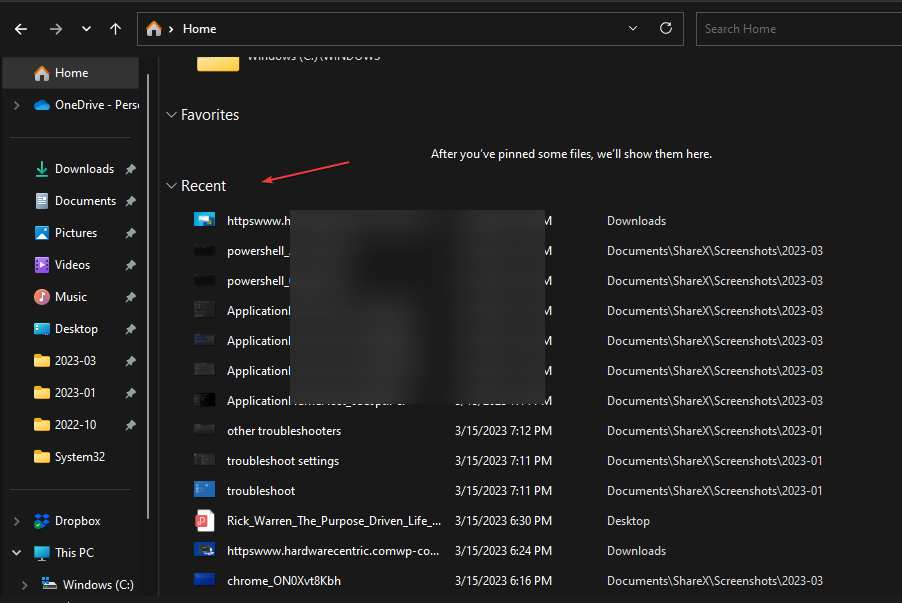
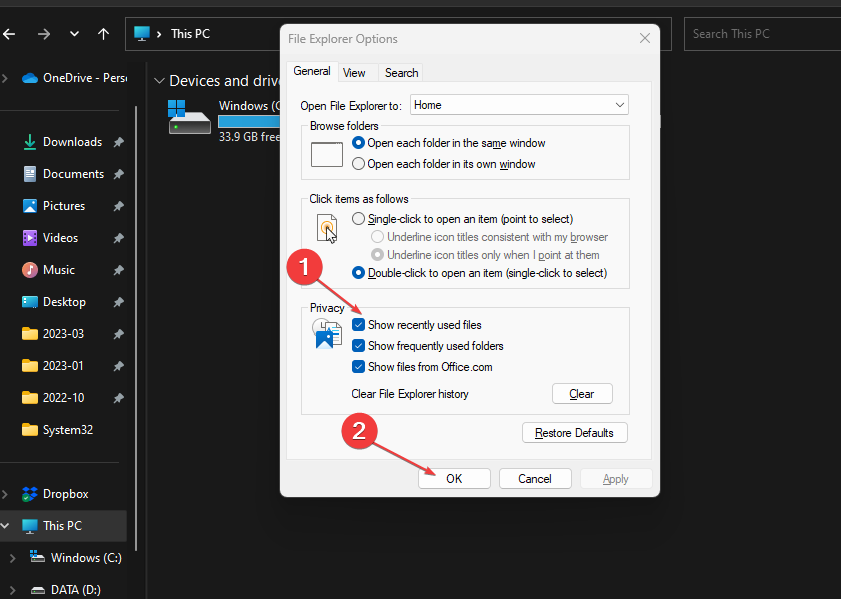
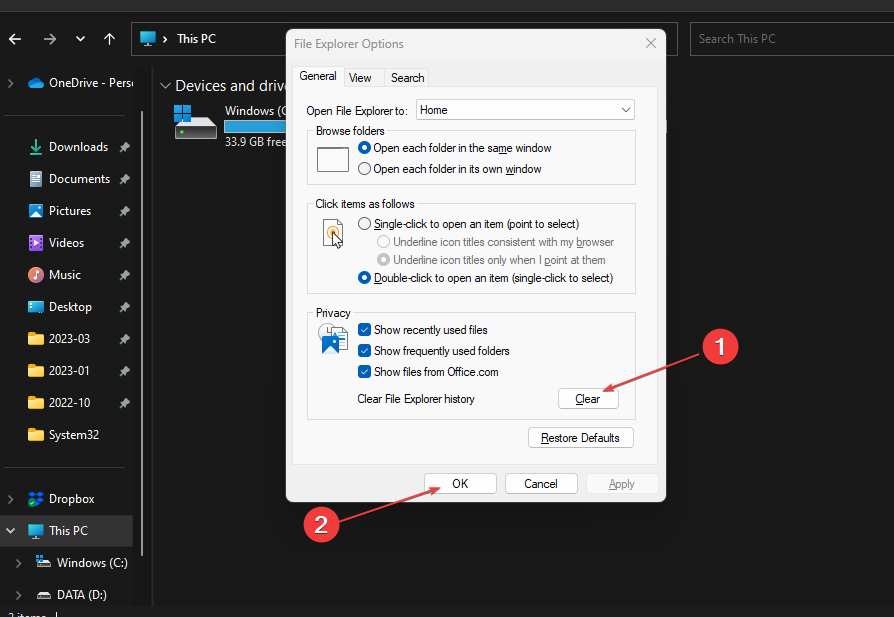
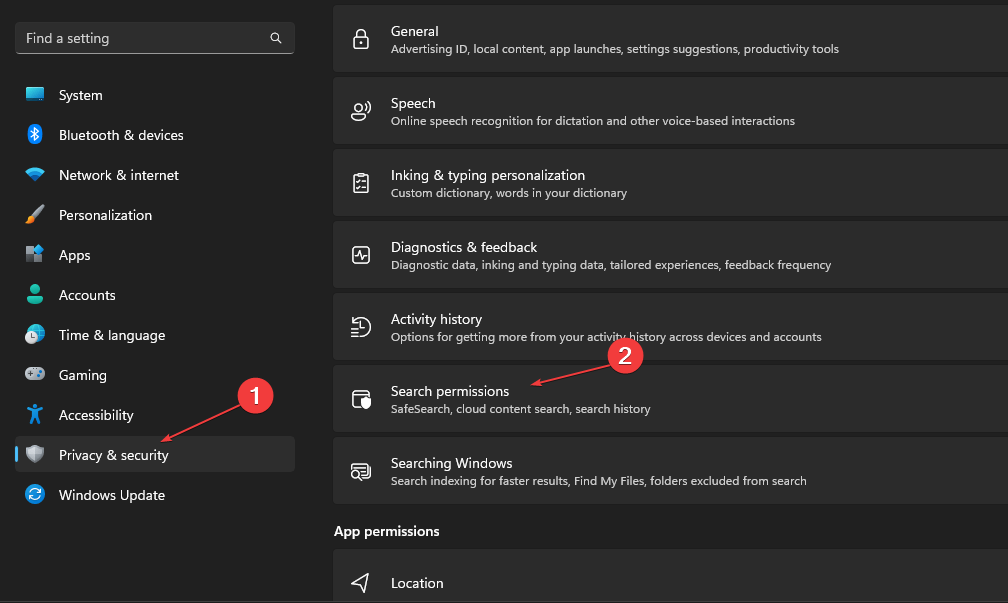



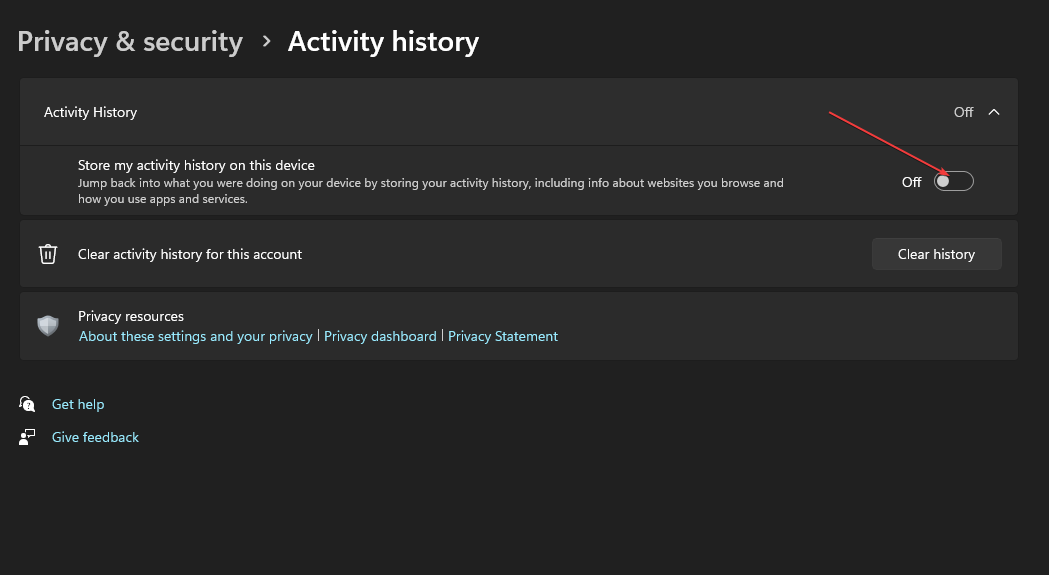
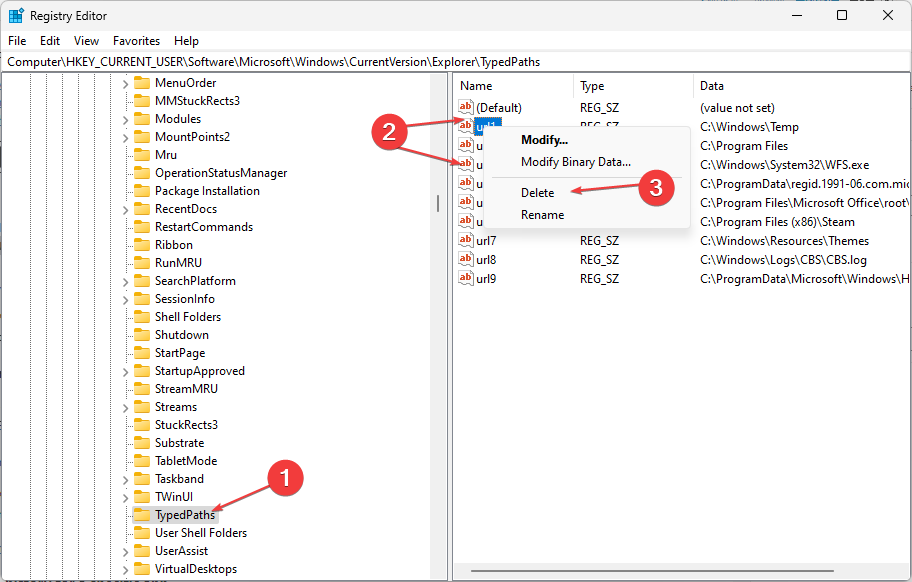
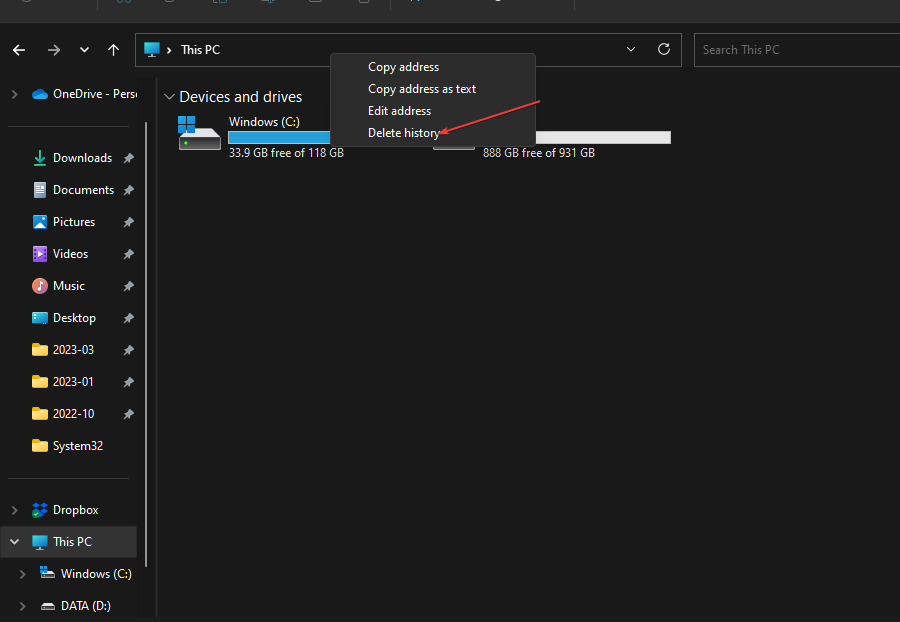
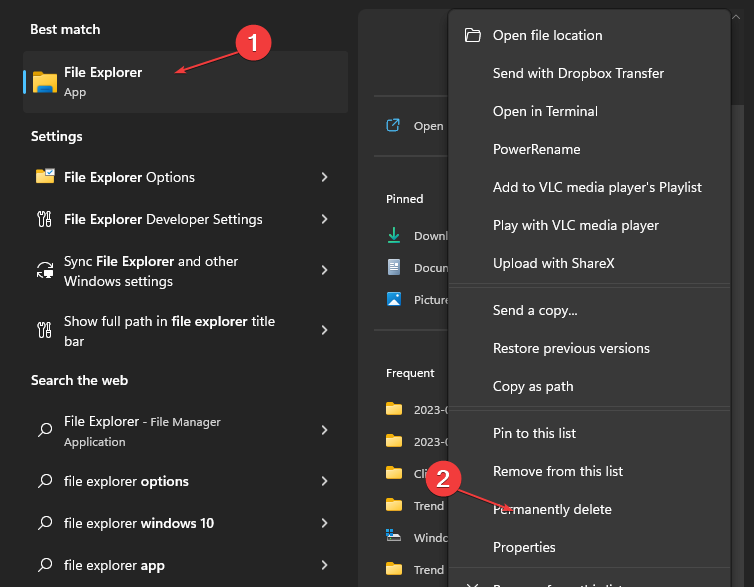
![]()