However, several users have reported that the Dynamic Lock is not working for them. Thankfully, in this guide, we will give you a bunch of solutions to help them resolve the Dynamic Lock not working problem in Windows 11. So let us get right into it.
Why isn’t the Dynamic Lock working on Windows 11 PC?
Dynamic Lock screen uses a phone which is paired with your PC. It remains inside the user’s pocket; when the user moves away, the PC recognizes the same and locks the screen. We did some internet digging and discovered the most common reasons why the Dynamic Lock is not working on your Windows 11 PC.
The feature isn’t enabled: Well, the first thing you should ensure for any feature to work is that it should be allowed inside the settings menu. Check Bluetooth driver: Chances are that the Bluetooth driver is outdated, corrupt, or missing, because of which you cannot use the Dynamic Lock feature. Dynamic Lock feature is disabled on your PC: For some users, the Dynamic Lock feature is disabled from the registry settings, which you need to tweak for it to work. You haven’t paired your device: You should ensure your mobile phone is paired with your laptop for the Dynamic Lock feature to work correctly.
Let us check out the solutions that will help you resolve the Dynamic Lock is not working problem.
How to fix Dynamic Lock not working problem?
1. Enable Dynamic Lock
After following the above steps, take your paired phone away from the laptop and check if this fixed the issue.
2. Unpair and pair your phone
Often there are some issues with the paired device, which could create trouble with features using the Bluetooth function. You can easily re-pair your phone with your laptop and check whether this fixes the issue.
3. Update the Bluetooth driver
Chances are that the Bluetooth driver is corrupt or outdated, which is causing the issue. However, you can update the driver by following the above steps from the Device Manager. However, you can also use a dedicated tool called DriverFix. Using DriverFix, you can easily update all drivers on your PC, perform schedule scans, create driver backups, and much more.
4. Tweak the registry editor
When you set the Value data to 1 for the EnableGoodbye entry in the registry, you enable the Dynamic Lock feature on your PC. As already mentioned, the feature wasn’t enabled or showing for some users. Also, some users have reported that the Dynamic Lock feature is greyed out for them. However, this can be easily fixed by following the above steps.
5. Enable from Group Policy Editor
You can also enable the Dynamic Lock feature on your PC from the group policy editor. This could also fix your issue of the Dynamic Lock feature not working.
6. Reset your PC
If nothing works, you should reset your PC and check if this fixes the Dynamic Lock not working issue. Sometimes main system files related to a feature get corrupt and cause issues. In such a case, you should reset the PC following the above steps and resolve the problem. That is it from us in this guide. You can learn the steps to change the screen timeout settings in 5 different ways. Let us know in the comments below which one of the above solutions resolved the issue of the Dynamic Lock feature not working.
SPONSORED
Name *
Email *
Commenting as . Not you?
Save information for future comments
Comment
Δ

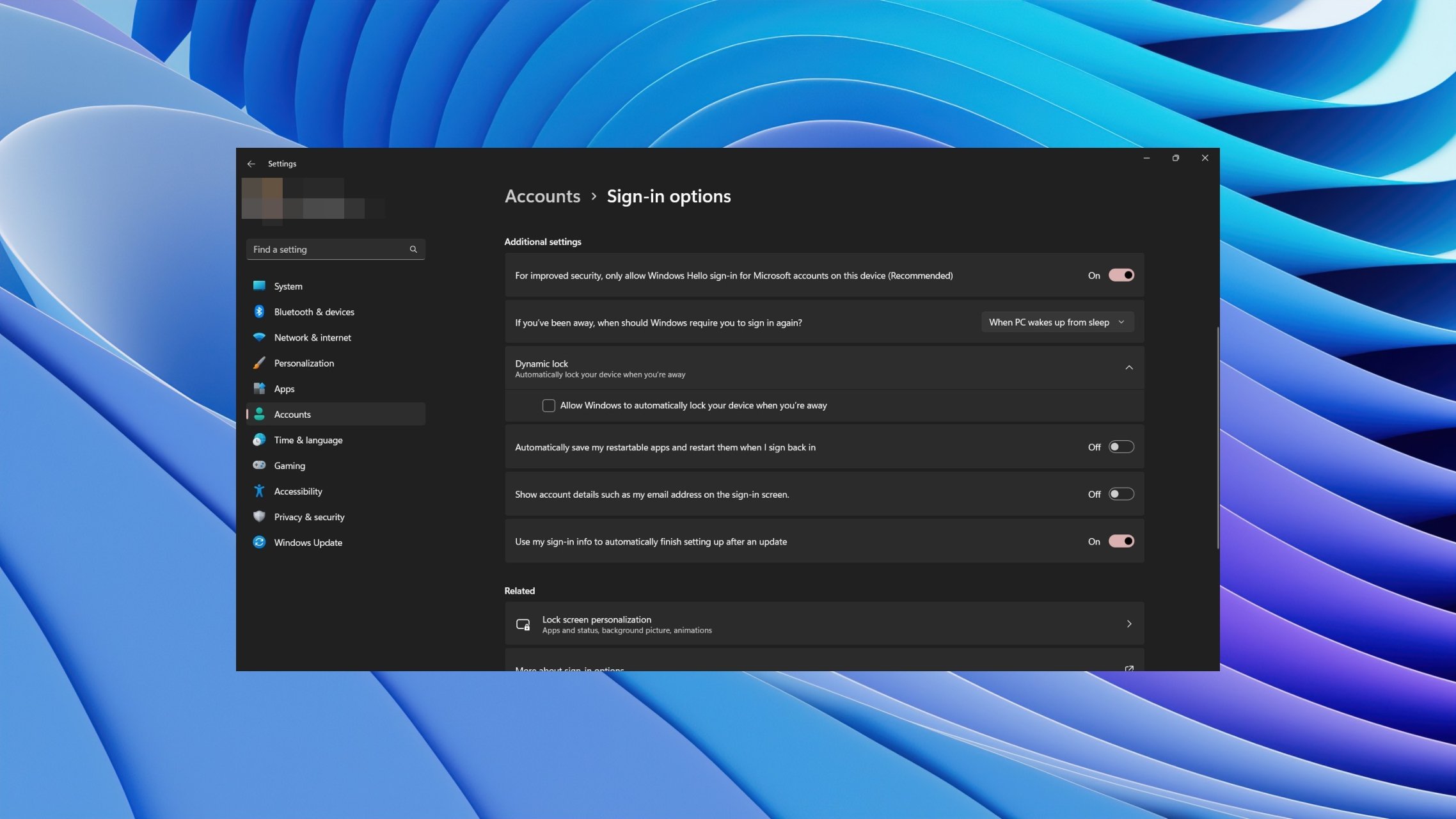
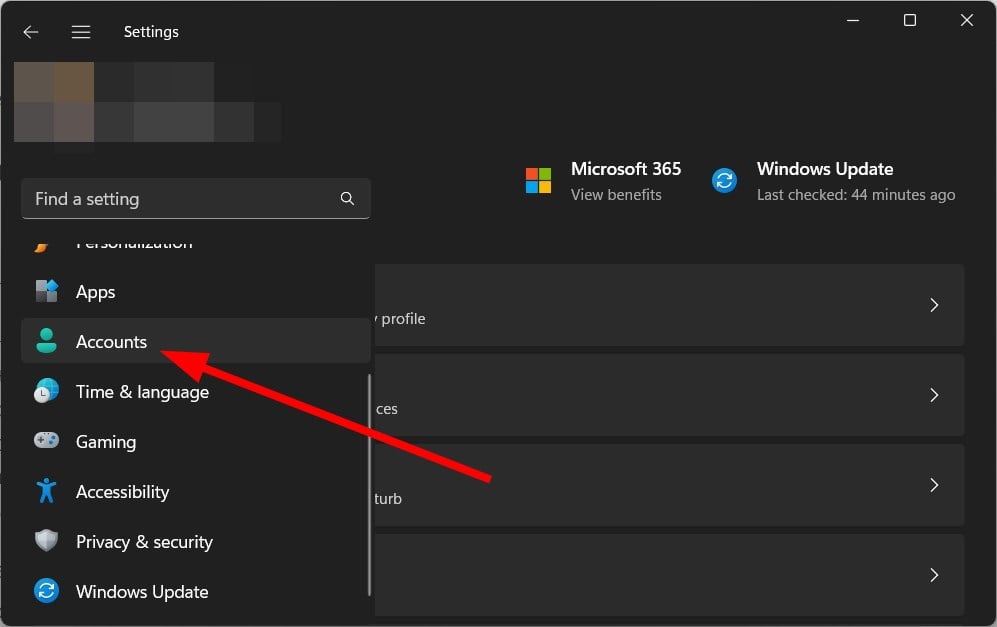

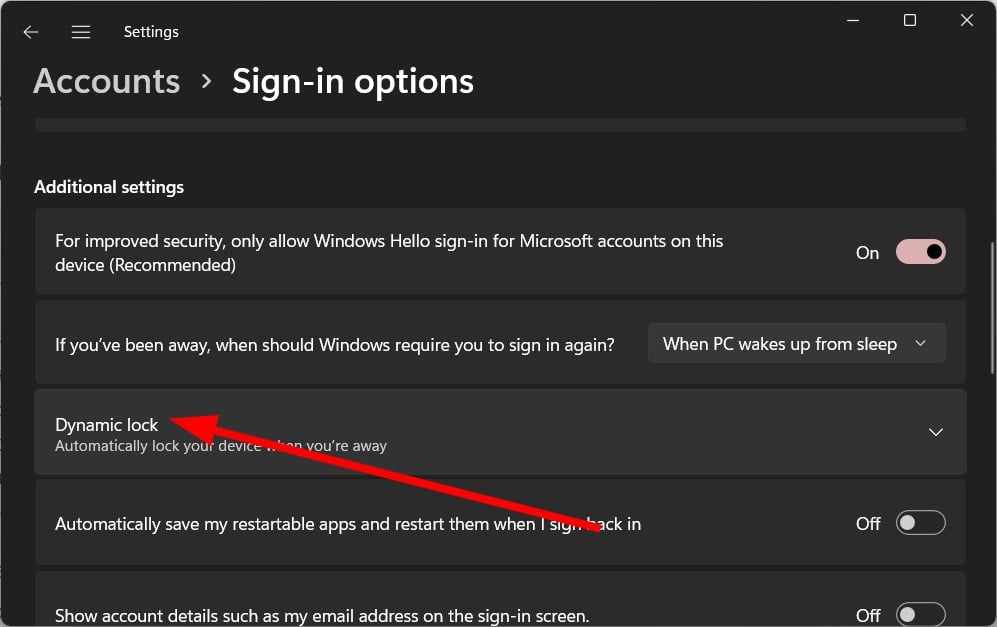
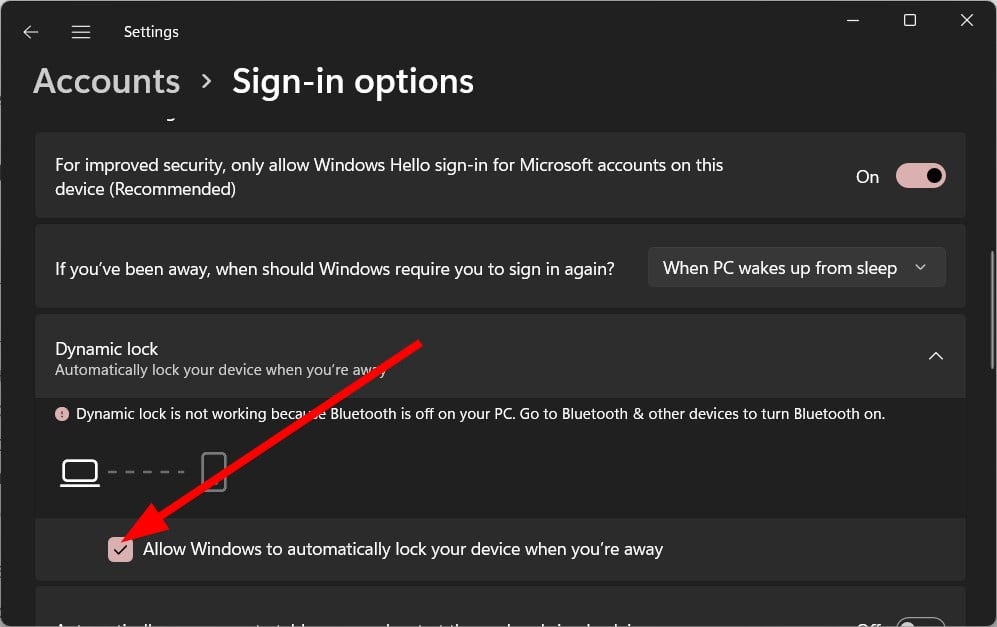
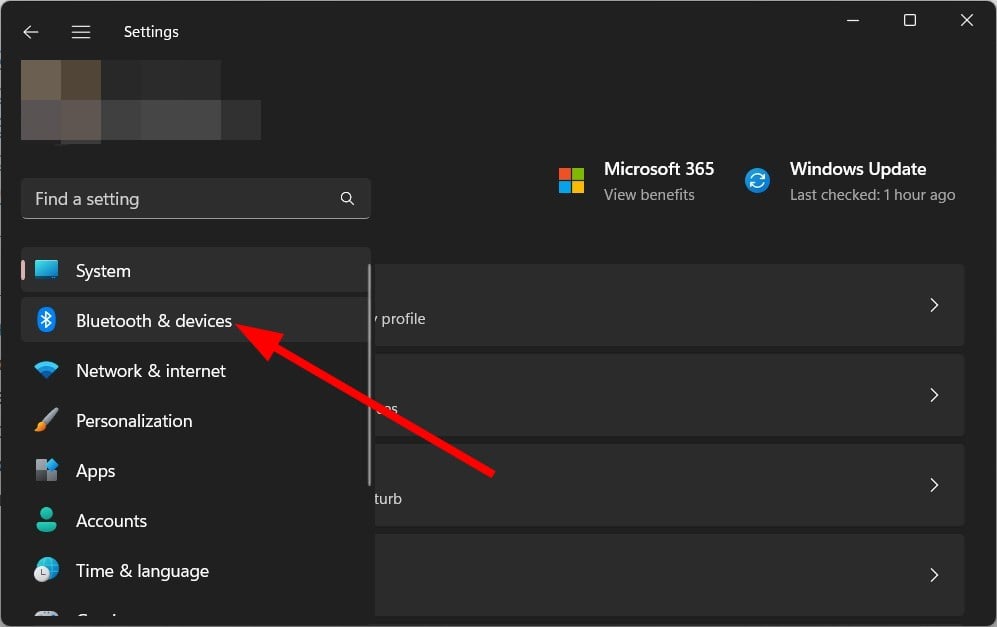
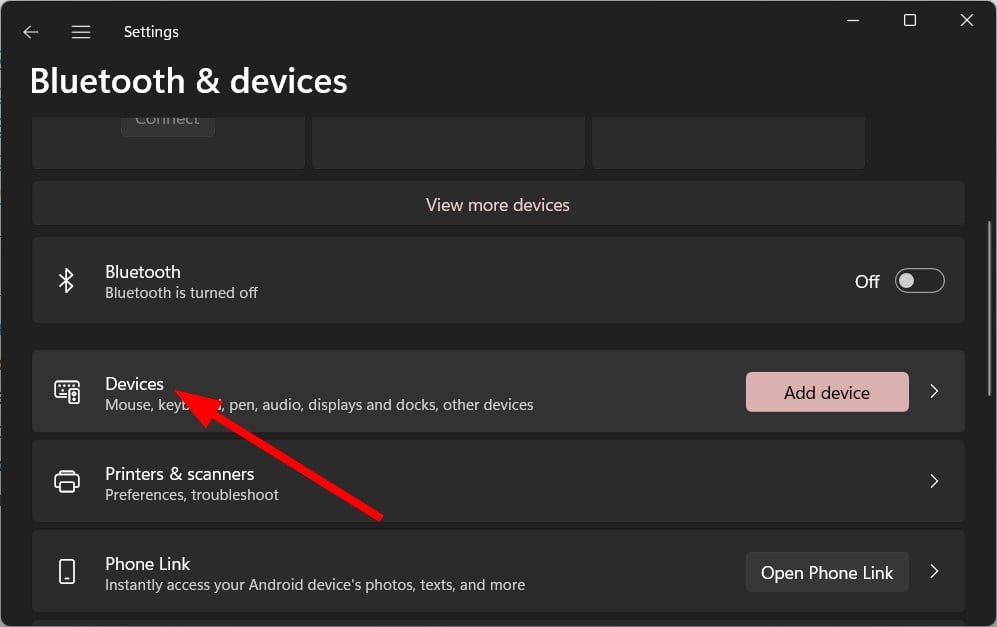
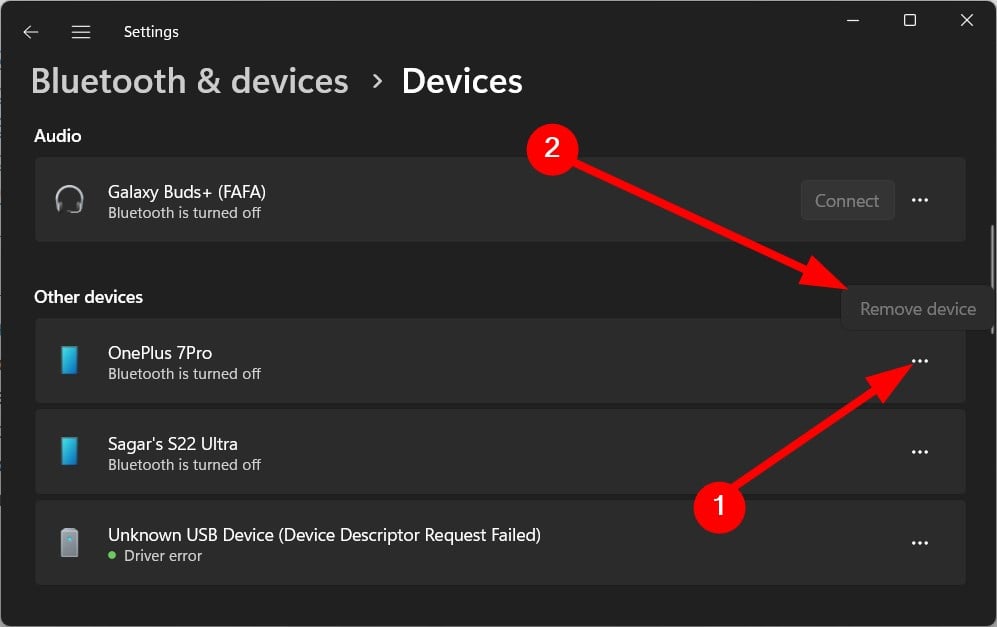
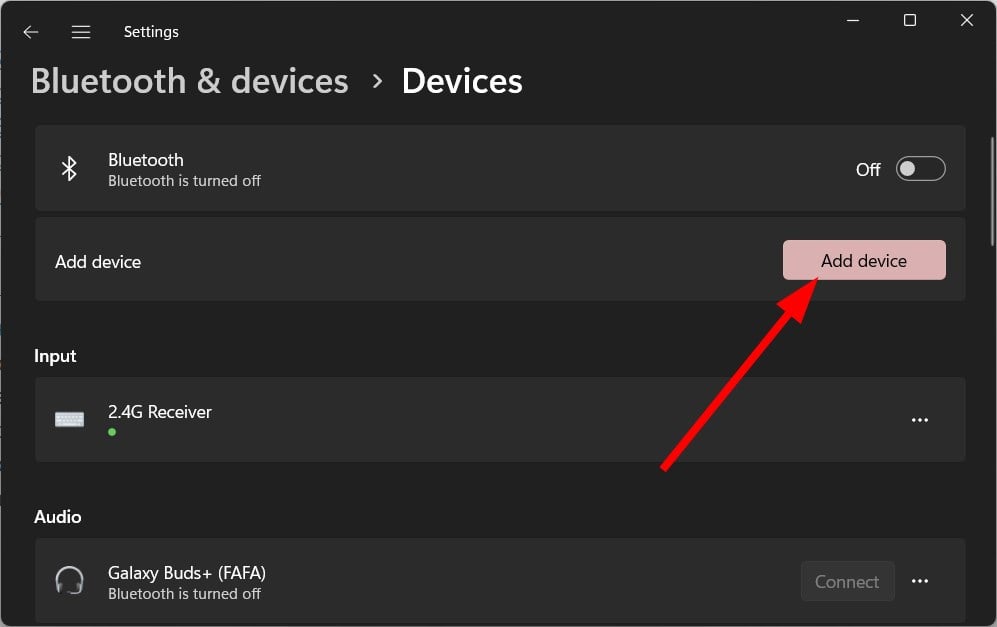
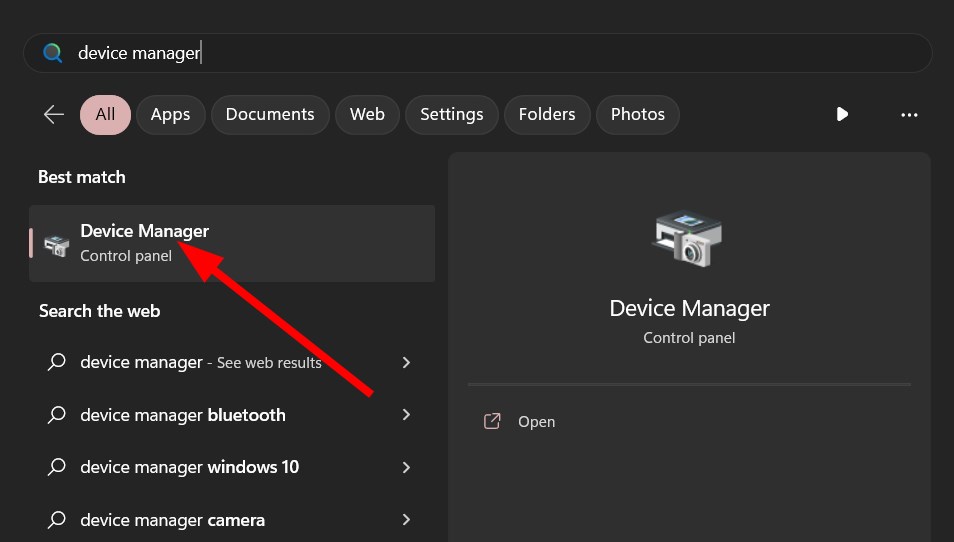

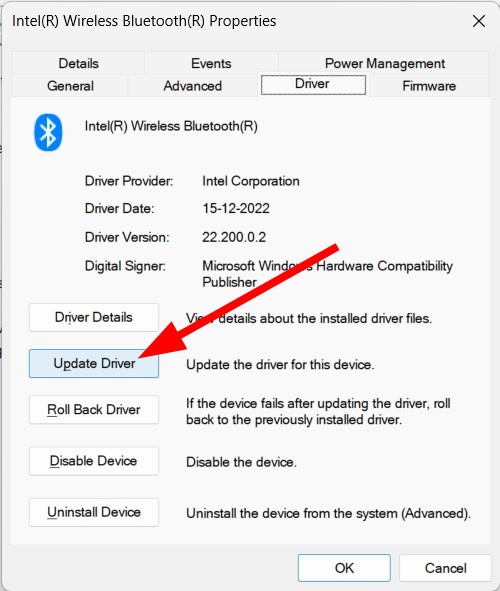
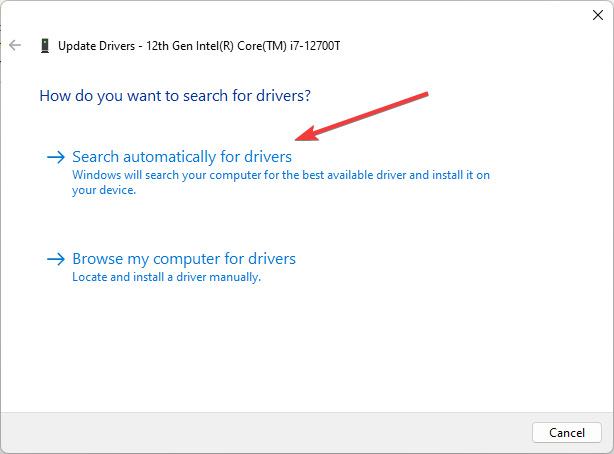


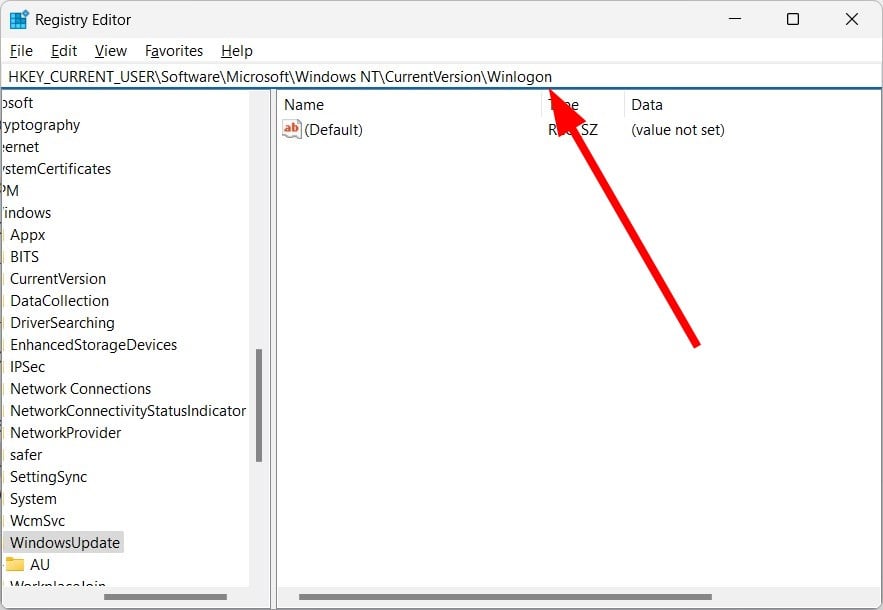
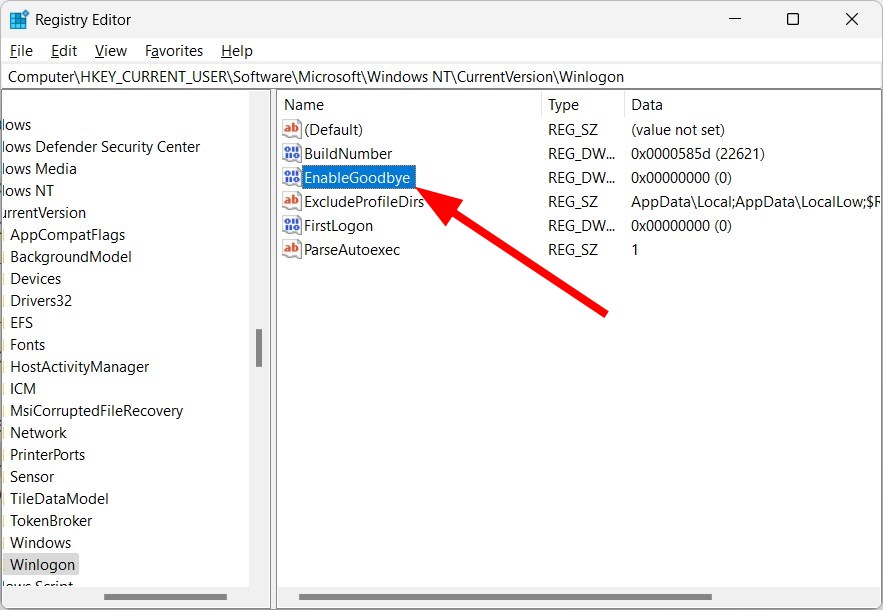

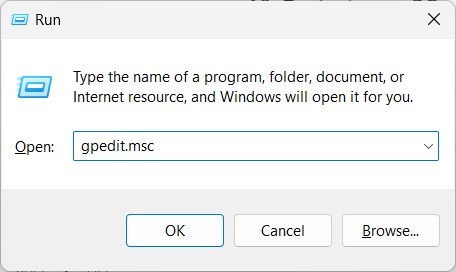
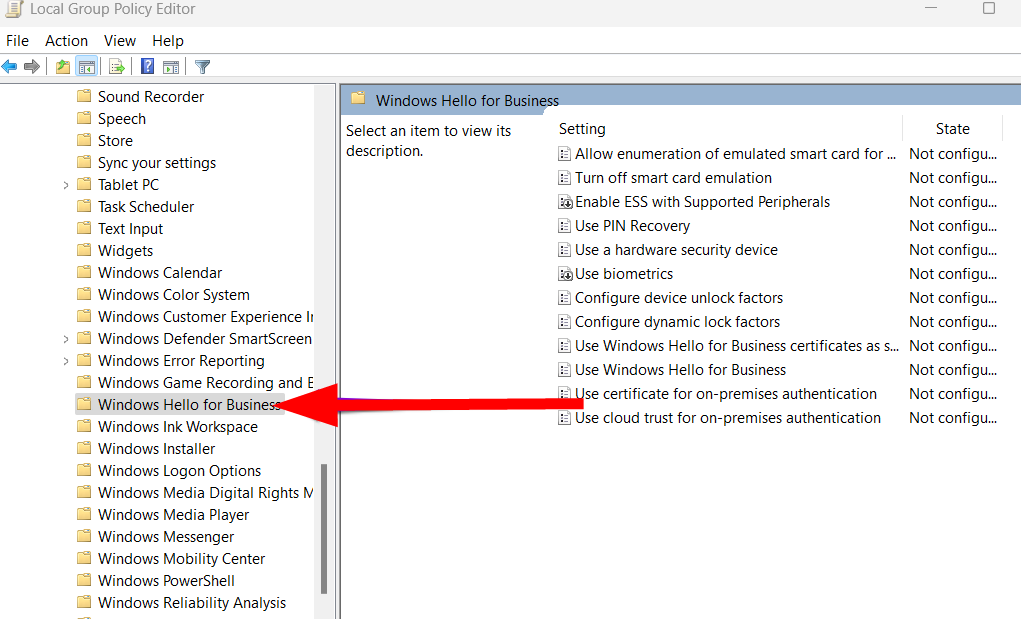

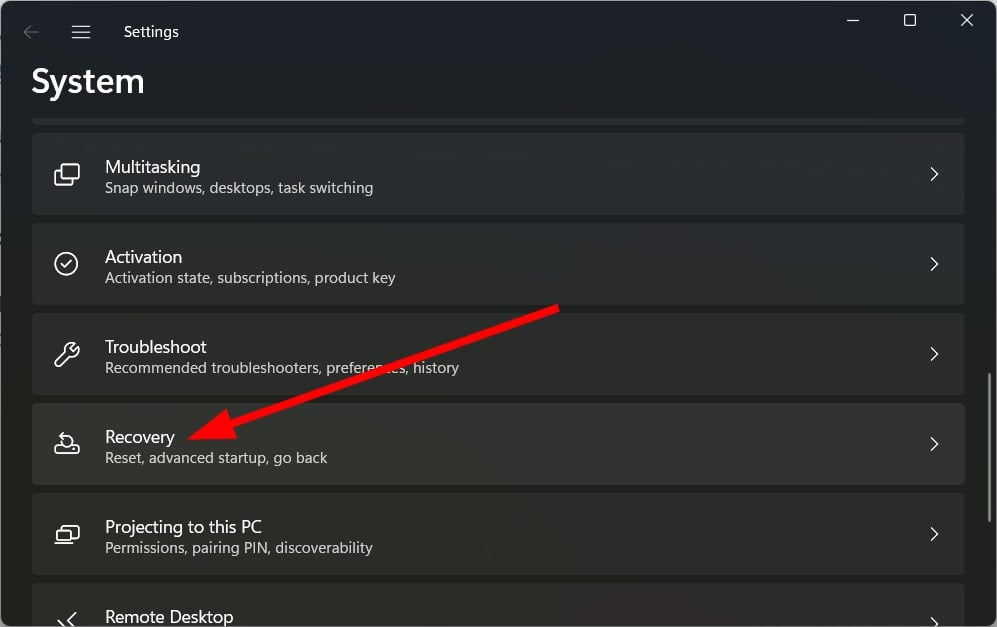
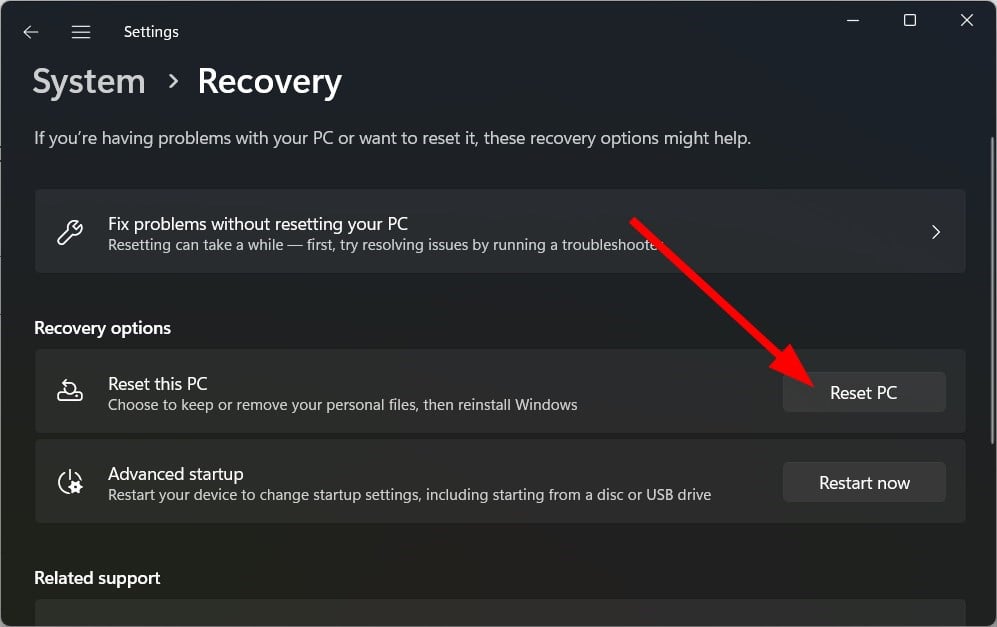
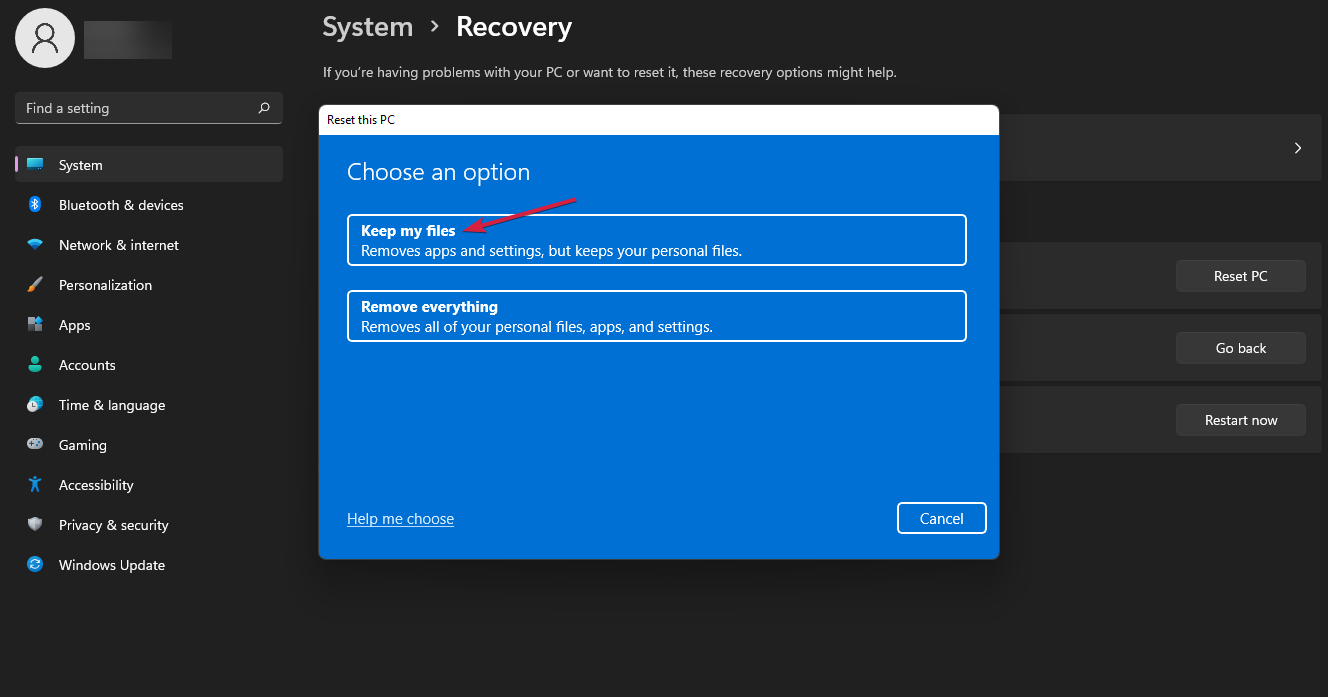
![]()